概要
みなさん、外出先から自宅のデスクトップPCを起動したくなることってありますよね?
あのデータは、デスクトップ上にしか置いてないとか、家のデスクトップPCのほうが快適に作業できるから、「俺は/私は、リモートで操作してやんぜ」とか?
ASRock 社製のマザーボードにはなりますが、リモートからの PC からの起動する「Wake On LAN」の設定方法について解説します。
今回は、デスクトップ PC に対してリモート起動させるための Wake On LAN を有効にするための設定方法の解説のみになります。
実際に外出先から、自宅の デスクトップ PC を起動させるには、以下のような手順になるので、それぞれに準備が必要です。
1.ルーターに VPN 接続する。
※ルーターに、VPN 機能・設定が必要
2.ルーターから、Wake On LAN のマジックパケット送出。
※ルータにマジックパケットの送出機能が必要。
※今回は、Wake On LAN のマジックパケットを受信した際に、PCが起動するように設定する方法の記載のみです。
3.デスクトップ PC に「リモートデスクトップ」でアクセス。
※事前に Windows でリモートデスクトップの設定が必要
マイホームのネットワーク環境
(インターネット)→→ [Buffalo製のルーター(192.168.1.1)] →→ [SW-HUB] →→ [マイデスクトップPC(192.168.1.15)]
※ IP アドレスは、仮のものです。
今回は、Buffalo 製のルーターある、WOL機能から起動できるようにします。
マイデスクトップ PC の環境
| CPU | AMD社製 Ryzen 3950X |
| マザーボード | ASRock社製 X570 Creator |
| OS | Windows 10 Pro バージョン2004 / OSビルド 29041/508 |
Buffalo製のルーター
| Wi-Fi ルーター | Buffalo社製 Air Station WZR-1750DHP2 Version 2.3.1 |
設定の手順
BIOS / UEFI の設定
BIOS / UEFI モードで起動する
1.PC を起動する
2.PC の起動中に、F2 又は DEL キーを押す(BIOS/UEFI起動)
PCI-Express (LANモジュール)から起動できるようにする
1.「アドバンスド」メニューの、「ACPI 設定」メニューに入る
2.「PCIE デバイス電源ON」設定を『有効』に設定する

オンボードLAN からの ブート 設定
1.「起動」メニューを開く
2.「オンボードLANからブート」設定を『有効』に設定する

BIOS / UEFI の設定を保存して終了する
1.「退出」メニューで、「変更を保存して終了」を選択
→ BIOS/UEFI の変更のために、3回ほど再起動を繰り返しますが、落ち着いて待ってください
ネットワークデバイスの設定(Windows)
1.タスクバー右下に表示されている、「ネットワークアイコン」をクリック
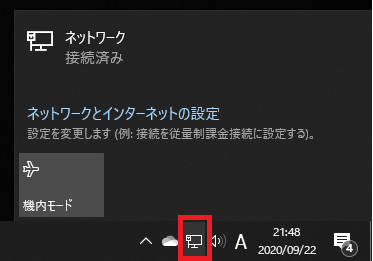
2.ネットワークの「設定」画面が表示されるので「アダプターのオプションを選択する」をクリック

3.「ネットワークの接続」ウィンドが開くので、Wake On LAN 対象のネットワークデバイスを右クリックし、表示されたコンテクストメニューから「プロパティ」を選択する
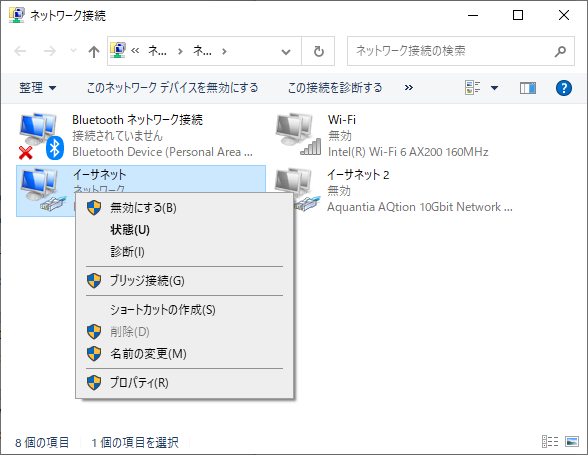
4.イーサネットのプロパティウィンドウが表示されるので、「構成(C)…」ボタンをクリック
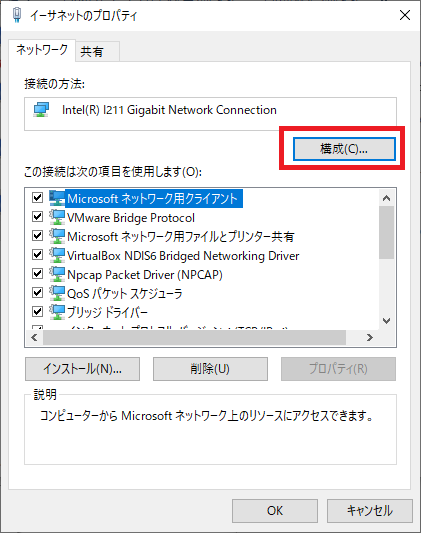
5.NIC の プロパティウィンドウが開くので、「詳細設定」タブを選択し、「プロパティ(P)」の一覧から『Wake On Magic Packet』を選択。「値(V)」を、『有効』に設定する。
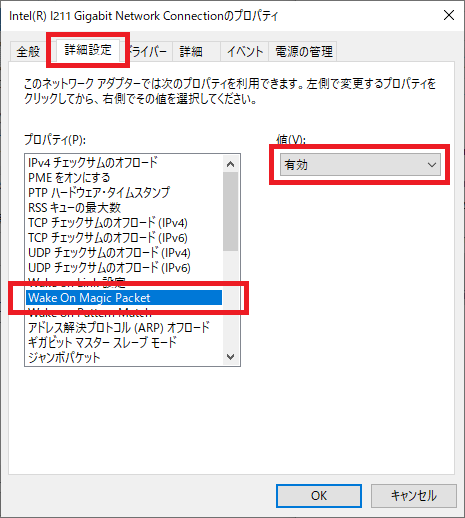
6.続けて「電源の管理」タブを選択し、「このデバイスで、コンピューターのスタンバイ状態を解除できるようにする(O) 」にチェックを入れる。
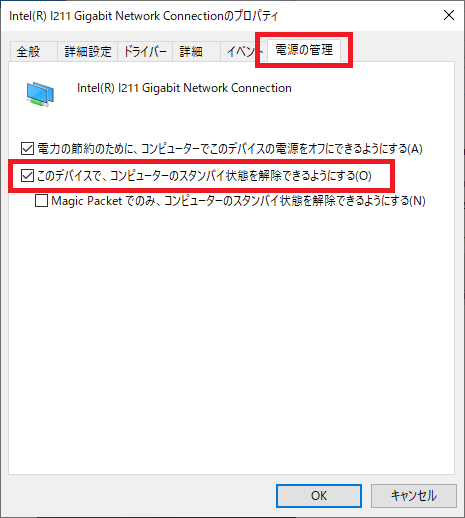
7.「OK」ボタンをクリックし、設定を終える。
Windows コントロールパネル「電源管理」の設定
1.「スタート」メニューから、「設定」を選択する
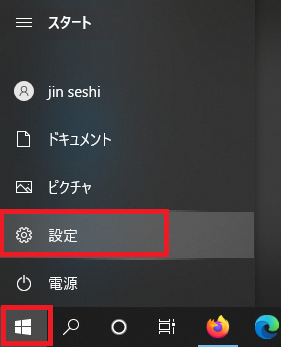
2.「設定」ウィンドウが開くので、「システム」を選択する
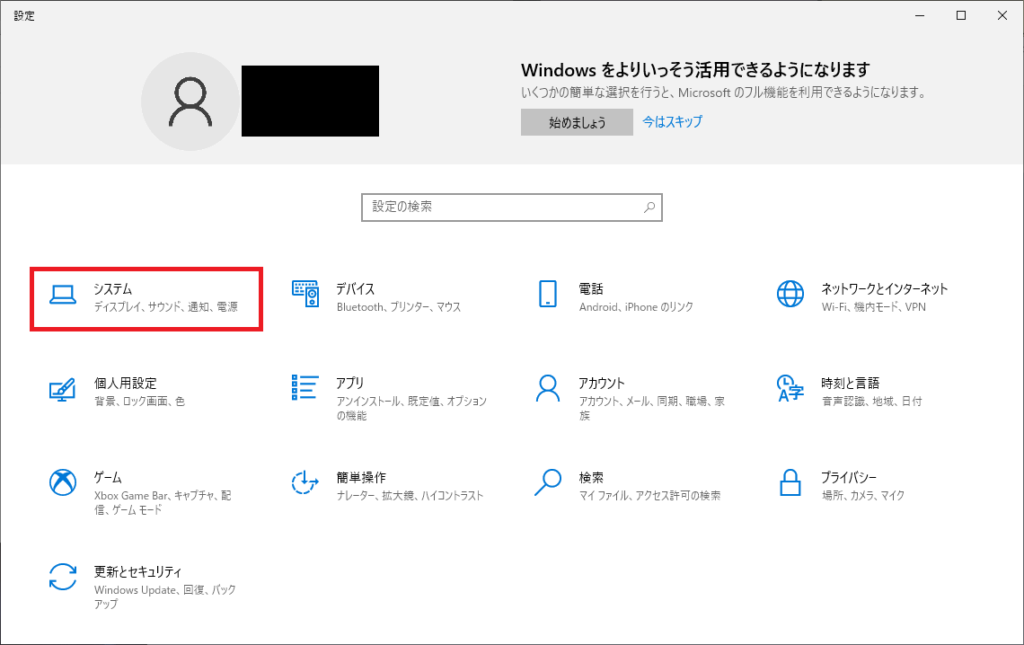
3.「電源とスリープ」を選択し、「電源の追加設定」をクリック
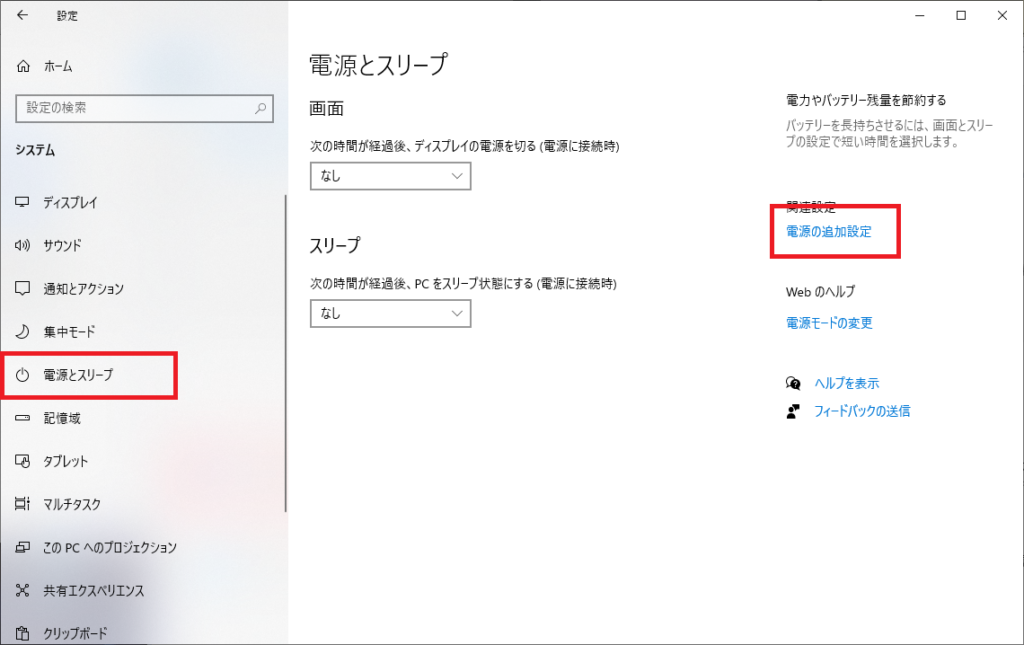
4.「電源オプション」ウィンドウが開くので、「電源ボタンの動作を選択する」をクリック
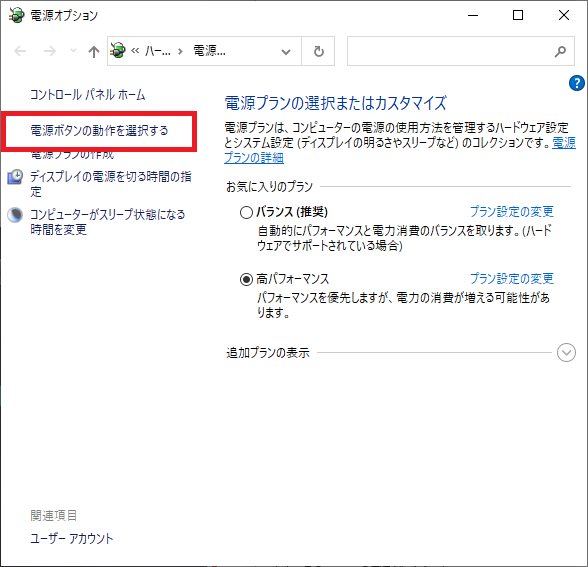
5.「システム設定」ウィンドが開くので、「現在利用可能でない設定を変更します」をクリックし、その後で変更が有効になった「高速スタートアップを有効にする(推奨)」のチェックを外す。
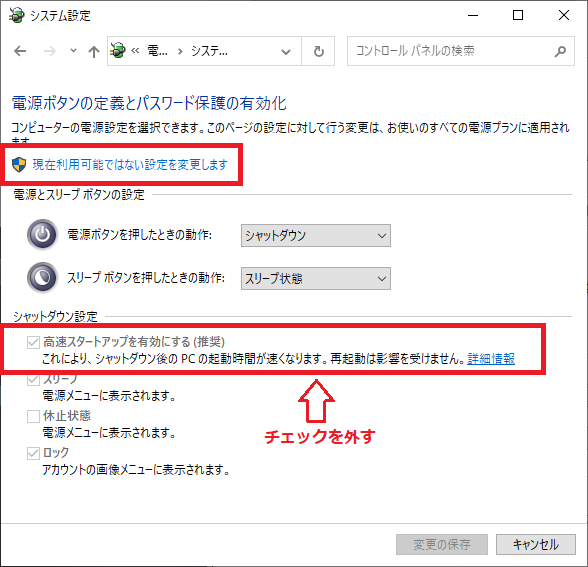
6.「変更の保存」ボタンをクリックして、設定を保存する。
Wake On LAN のテスト
1.一度、設定した デスクトップ PC をシャットダウンします
2.別のPCやスマホのブラウザでルーターにアクセスします(ログインしてください)
※ここでは、別の PC でアクセスした場合の画面例で記載しています。
3.トップメニュー画面が表示されるので「デバイスコントロール」を選択します。
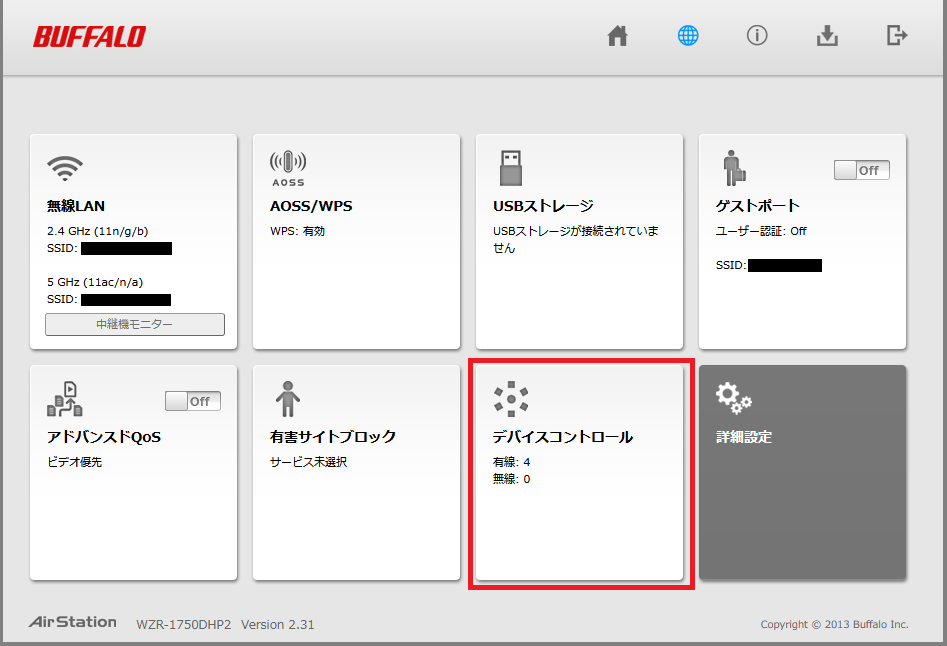
4.「デバイスコントロール」画面が表示されるので、「目覚まし時計(アイコン)」タブを選択し、「起動させた PC(マイデスクトップ PC )」をクリックします
※ここでは、「DESKTOP-#####」という PC が マイデスクトップ PC です。

5.問題がなければ、デスクトップ PC が無事起動するはずです。
あとは、デスクトップ PC で、リモートデスクトップを有効にしておけば、遠隔からの起動して、アクセスが可能になります。

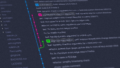

コメント