2020年からプログラミングが学校教育課程で必修化されて、スマホ世代もPCのキーボードに触れることが増えてきたかと思います。
プログラミングは基本的に文字を打つことで作り上げていくことが多いため、できだけキーボードを快適に使うことが、プログラミング上達の近道になります。たぶん・・・、きっと・・・
使わない CapsLock キーを、Ctrl キーに置き換えて便利にしよう(Windows)
プログラミングはキーを打ち込むことも多いですが、コピー・ペーストなどもショートカットを多用します。逆に多用しなければコーディングの効率はあがりません。
ただ、ショートカットでもっとも頻繁に使用する、Ctrl キーはまるでいやがらせのように小指がツリそうな位置に配置されております。
いっぽうでキーボードをよく見ると、ほとんど使うことのない CapsLock キーがとても便利な位置に配置されています。
どうせ使わないのだから、CapsLock キーを Ctrl キーにしてしまいましょう。
CapsLock キーを Ctrl キーにしてしまうことで、Capslock 自体が使えなくなりますが困ることはありません。私は!(笑)
Change Key
CapsLock キーを Ctrl キーに変換するには本来レジストリを書き換えるという、やや危険な行為をしなければいけないのですが、それを安全に実施してくれる「Change Key」 というツール(フリーウェア)を使います。
「Change Key」非常駐型でフリーのキー配置変更ソフト – 窓の杜
まずは、上記のリンクから飛んで、「窓の森からダウンロード」ボタンをクリックしてダウンロードしましょう。
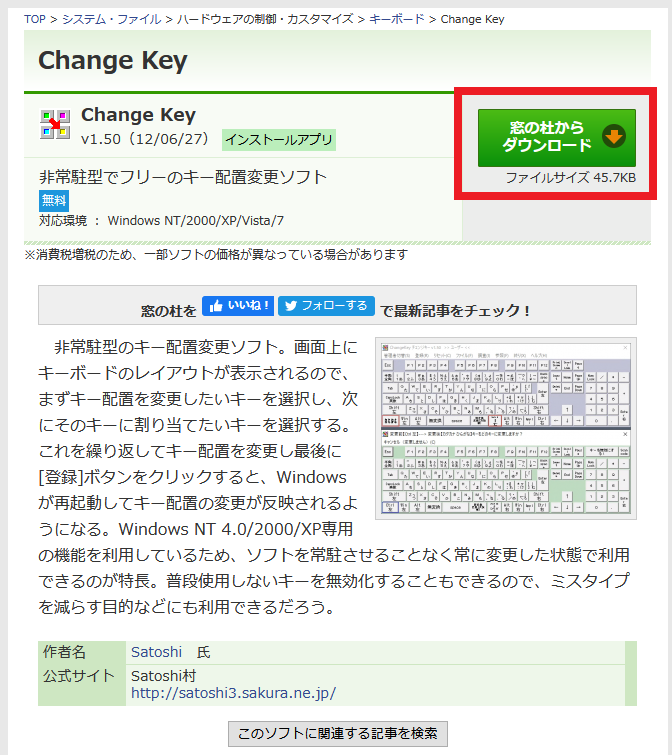
セットアップ手順
1.ダウンロードした、圧縮ファイル(ChgKey15.LZH at 2021-04-17)を任意の場所で解凍します。

2.解凍したら、「ChgKey.exe」という実行ファイルができますので、「右クリック」をします。
3.右クリックで表示されたコンテクストメニューから「管理者として実行(A)」を選択します。
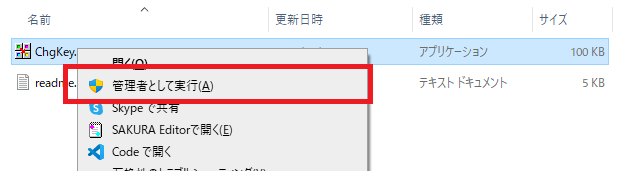
4.ユーザアカウント制御といった警告が表示ダイアログが表示されますが、「はい」を選択します。
5.ChangeKey のキーボード画面が表示されるので、「CapsLock 英数」キーをクリックします。
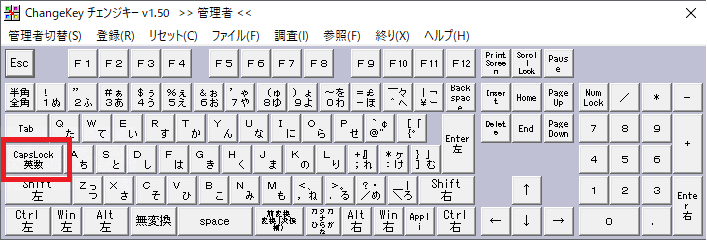
6.変更したいキーを選ぶキーボード画面が表示されるので、「Ctrl 左」キーをクリックします。
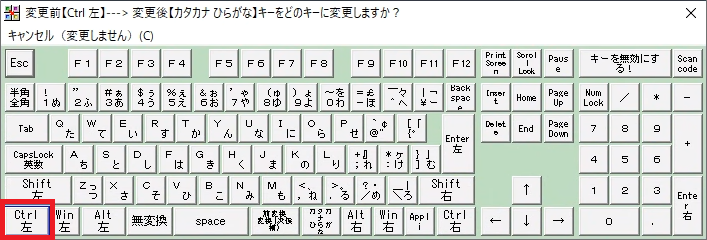
7.元のキーボード画面の「登録」メニューから「現在の設定内容で登録します」を選択します。
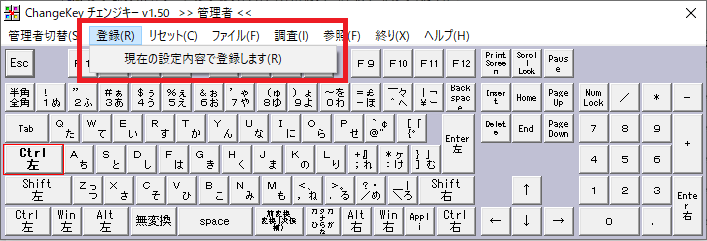
8.再起動確認のダイアログが表示されるので「OK」ボタンをクリックして再起動します。
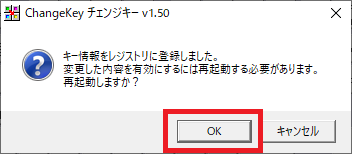
9.PCが再起動すると、CapsLock キーが Ctrl キーとして動作する状態になっております。
元に戻したいとき
元に戻したい場合は、上記の1~9の手順で、5で設定した「Ctrl 左」キーを選び、6で「CapsLock 英数」キーを選択すれば元通りになります。



コメント