Raspberry Pi の OS インストールが劇的に手軽にかつ、早くできるよになったので手順をステップ・バイ・ステップで書いてみます。
今回の目標
ハードの準備から、OSのインストールして起動確認まで。最後の終了方法あり。
ハードの準備
なにはなくとも、ハードを準備しなければ始まりません。私が秋葉原で厳選して購入してきたものを記載しておきます。
なお、インストールするにあたっては、パソコン(デスクトップ or ノートパソコン)が必要です。今回のパソコンの環境は
- Windows 10 Pro (バージョン1909)
- CPU:Core i7-3770K
準備したものハードウェアリスト
- Raspberry Pi 4 (メモリ8GBモデル)本体
- ケース
- USB電源のセット(USB電源+USB-Cケーブル)
- マイクロSDカード
- マイクロSDカードリーダ
- HDMIケーブル
- HDMI-マイクロHDMI変換ケーブル
- キーボード/マウス
- ディスプレイ(HDMI入力のもの) ※PCモニタを流用
ハードウェア個別説明
Raspberry Pi 4 (8GBモデル)本体
Raspberry Pi は、現在 2, 3, 3+, zero, 4, といくつかモデル展開してますが、今回は現状で一番ハイスペック/ハイエンドの Raspberry Pi 4 の メモリ 8GB を選択しました。
なお、日本国内で使うなら、技適マークのついたものを選びましょう
ケース
Raspberry Pi 4 は、ハイスペックな分だけ熱量がすごいらしいです。なので、ケースというよりは排熱効率の高そうなガードするタイプを選択してます。
なお、実際に購入したものは、涼しげに見えるブルーにしました。(残念ながら、Amazon には、ブルーは見つかりませんでしたが・・・)
USB電源(5V 3A)/ USB-A端子(オス)-USB-C端子(メス)ケーブル セット
Raspberry Pi 4 は、要求される電源が高く
- 3A のものが必要
- 端子がUSB-C に変更
になったため、今回は新しくケーブルセットを購入しました。2.5A なら持ってるんだけどなぁ…
マイクロSDカード(32GB)
マイクロSDカードは、8GB 以上あれば問題はありません。ですが、32GB以下はさほど値段が変わらないので、32GBを購入ました。
ただ、128GB以上のもののほうが、基本的に読み書きのスピードが速いので、少しふんぱつして128GBを選べばよかったと後悔してます。;つД`)シクシク
マイクロSDカードリーダー(USB接続)
準備したマイクロSDカードには、PCを使って直接マイクロSDカードに書き込みます。そのためにマイクロSDカードのリーダーが必要です。
私は、デスクトップPCだったので、部屋に転がっているUSB接続タイプのマイクロSDカードリーダーを流用しました。USB3.0対応ものが
HDMIケーブル
HDMIケーブル自体は、どんなものでも大丈夫ですが、とりまわしが良いように、極細タイプを選択してます。
HDMI(メス)-マイクロHDMI(オス)変換
Raspberry Pi 4 からは、HDMI端子(出力)は、フル形状のタイプからマイクロタイプに変更になりました。その分、端子自体は2つに増えてます。そのために、通常のHDMI端子から、マイクロHDMI端子への変換ケーブルを購入しました。
キーボード/マウス
キーボードとマウスは、最初はUSB接続ができるものが必要です。
OSをインストールして設定すれば、Bluetooth接続が可能ですが、設定が完了するまでは、USB接続できないと手も足も出ません。
USB接続のキーボードやマウスが部屋に転がっているいる場合は、それを流用するのがいいですが、スペース効率をあげるなら Logicool 社の K400 がおすすめです。
ワイヤレスUSB の Unifying レシーバーで、キーボードとマウス(トラックパッド)1つでまとまっているので、Raspberry 本体は HDMIケーブルと、電源ケーブルだけですっきりです。
ディスプレイ
ディスプレイは、普段使いしているPCのモニタを流用しました。
Raspberry Pi はHDMI 出力なので、HDMI入力ができるものがあると便利です。私は残念ながら、HDMI ー DVI変換コネクタで DVI接続しました。
OSのインストール
OSデータ/ツールのダウンロード
1.Raspberry Pi の公式ダウンロードページ(←リンク)に行く
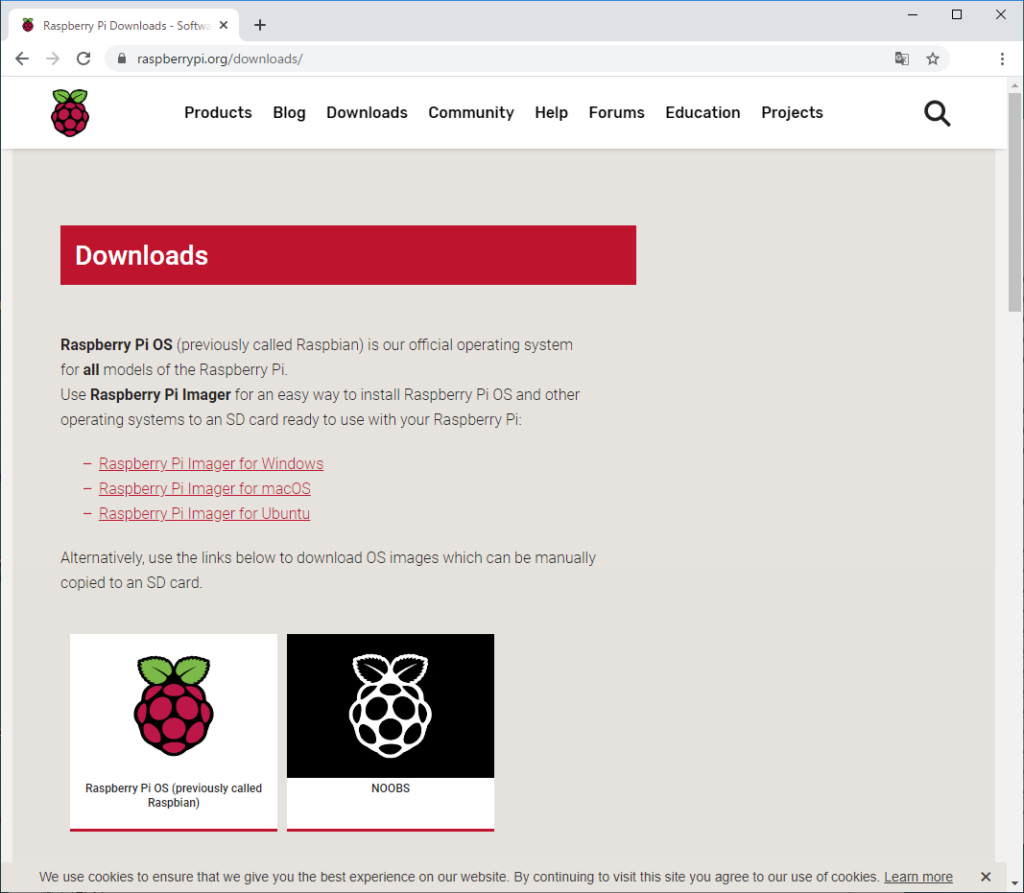
2.「Raspberry Pi Imager for Windows」をクリックしてダウンロードする
→ imger.exe(インストーラ)がダウンロードされるので、保存する
3.ダウンロードした「imager.exe」をダブルクリックして起動する。
4.警告が出るので、「はい」をクリックして起動を許可します。
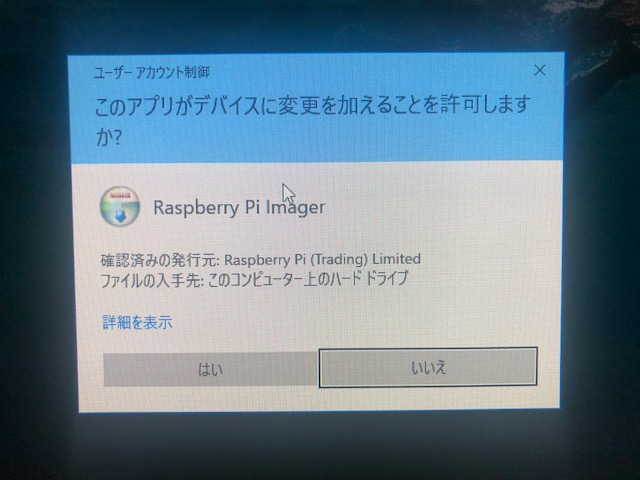
5.インストーラ―が起動するので「Install」をクリックします。
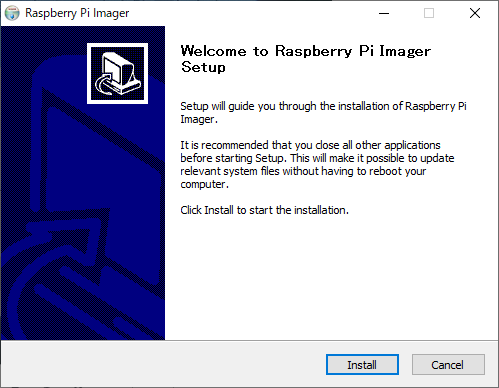
6.インストールが終了すると、終了画面が表示されるので、「Run Raspberry Pi Imager」のチェックボックスを外して、「Finish」をクリックしてインストーラーを終了します。

マイクロSDカードの準備
1.準備したマイクロSDカードリーダーに、マイクロSDカードを刺します
2.マイクロSDカードリーダーを、パソコンに刺します。
→ここでは、Eドライブとして認識されました。
OSのインストール
1.「スタート」メニューから、インストールした「Raspberry Pi Imager」を起動します。
2.起動画面が表示されるので、「CHOOSE OS」ボタンをクリックします。
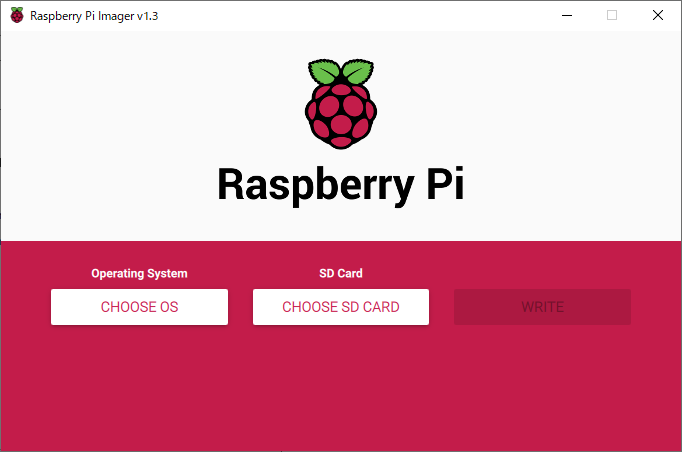
3.OSの選択画面が表示されるので、「Raspberry Pi OS (32-bit)」を選択します。
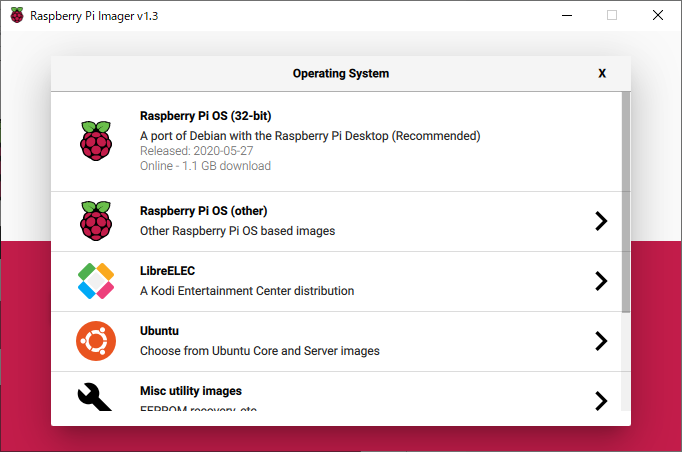
4
.元の画面に戻るので、「CHOOSE SD CARD」ボタンをクリックします。
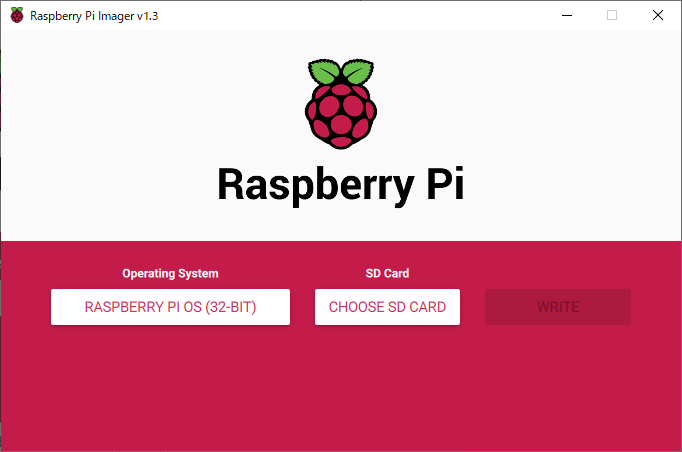
5.SDカードの選択画面が表示されるので、「Generic STORAGE DEVCE USB Device -31.9GB mounted as E:\」をクリックして選択します。
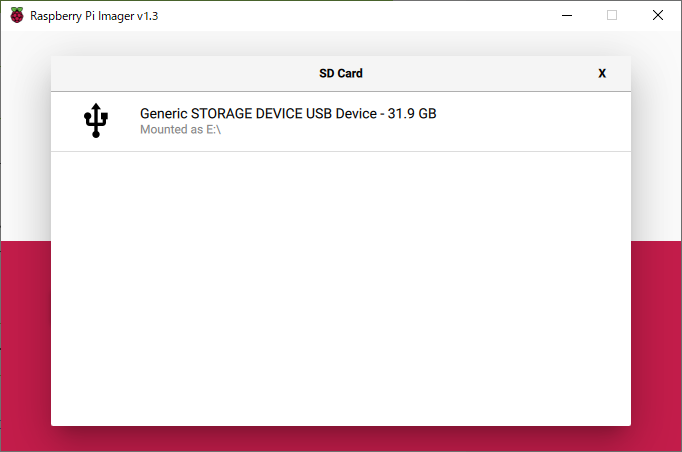
6.元のがめんに戻るので「WRITE」をクリックします。
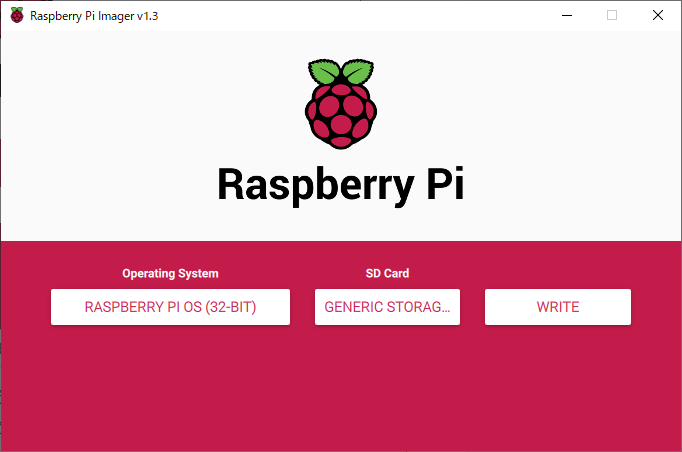
7.OSのダウンロードとSDカードへの書き込みが進みます。
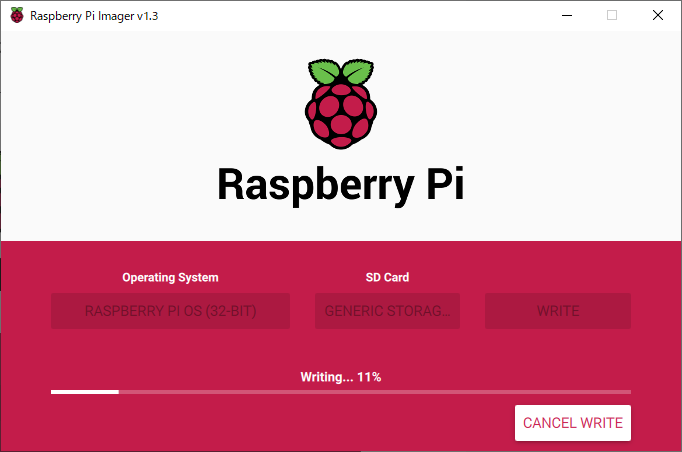
8.OSの書き込みが完了すると、検証(Verify)が始まります。
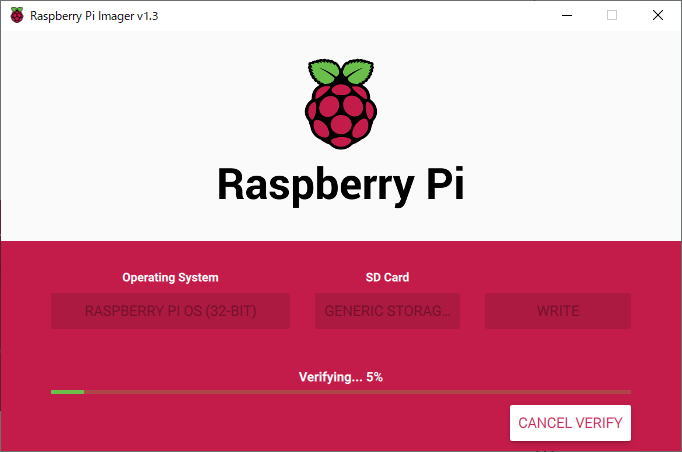
9.検証(Verify)が完了すると、SDカードの取り外しが可能と表示されるので、「CONTINUE」ボタンをクリックします。

10.「Raspberry Pi Imager」の「✖」ボタンをクリックして、OSのインストールを終了します。
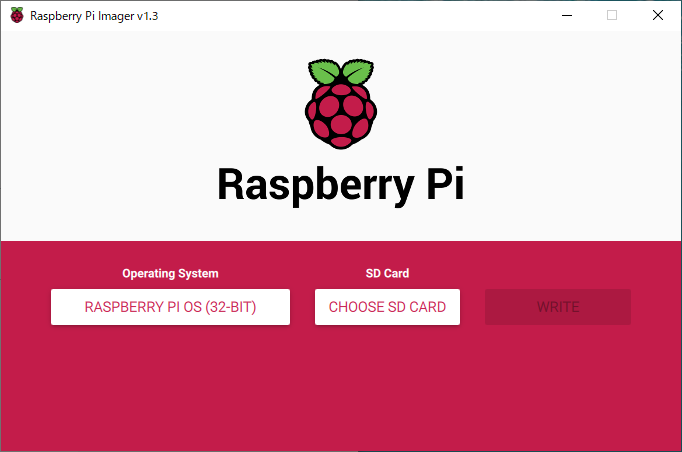
起動チェック
1.作成したOS入りのマイクロSDカードを取り付けます。
下の写真は、ケースを取り付けた状態の Raspberry Pi 4 です。右下の出っ張っている黒い部分が、マイクロSDカードです。(本体上面からみると、マイクロSDカードは裏向きなので、黒いです。)

2.キーボード/マウス(Unifying USBドングル)、HDMIケーブル、電源ケーブルをつないで、電源をONします。
3.ラズパイのロゴが4つ表示されて・・・
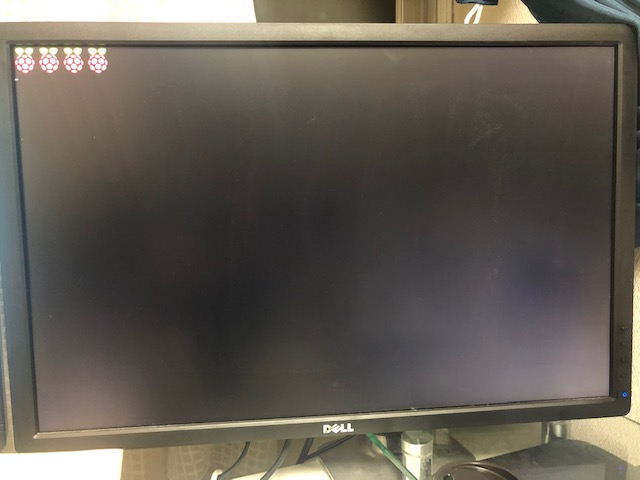
4.起動画面が表示されたら、無事起動です。
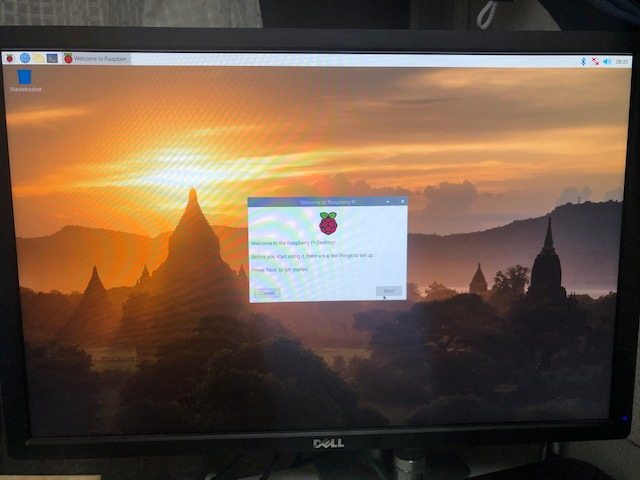
5.「Welcome to the Raspberry Pi」ウィンドが表示されていれば、完了です。
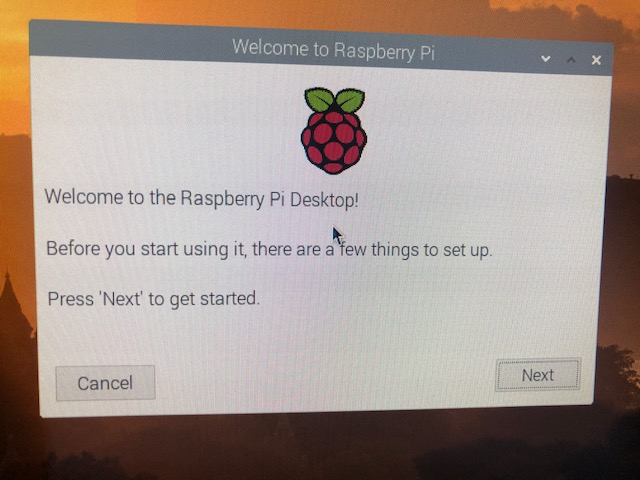
終了のしかた
1.画面、左上のラズパイロゴ(メニュー)をクリックして、一番下に表示される、「Shutdown」メニューを選択します。
2.「Shutdown」「Reboot」「Logout」の選択画面が表示されるので、「Shutdown」を選択します。
3.画面が消えて終了します。
ただし、本体の電源LEDは点灯したままなので、電源ケーブルを抜くなどしてPowerOFFにする必要があります。












コメント